Изменяющиеся диалоговые окна
Нами были рассмотрены способы формирования диалоговых окон, которые всегда содержат одни и те же виджеты. В некоторых случаях требуется иметь диалоговые окна, форма которых может меняться. Наиболее известны два типа изменяющихся диалоговых окон: расширяемые диалоговые окна (area extension dialogs) и многостраничные диалоговые окна (multi—page dialogs). Оба типа диалоговых окон можно реализовать в Qt либо с помощью непосредственного кодирования, либо посредством применения Qt Designer.
Расширяемые диалоговые окна, как правило, имеют обычное (нерасширенное) представление и содержат кнопку для переключения между обычным и расширенным представлениями этого диалогового окна. Расширяемые диалоговые окна обычно применяются в тех приложениях, которые предназначаются как для неопытных, так и для опытных пользователей и скрывают дополнительные опции до тех пор, пока пользователь явным образом не захочет ими воспользоваться. В данном разделе мы используем Qt Designer для создания расширяемого диалогового окна, показанного на рис. 2.10.
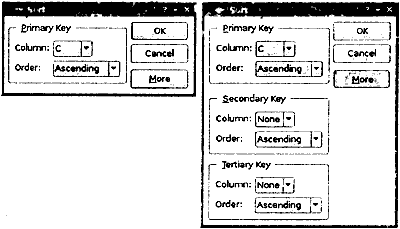
Рис. 2.10. Обычный и расширенный виды окна сортировки данных.
Данное диалоговое окно является окном сортировки в приложении Электронная таблица, позволяющим пользователю задавать один или несколько столбцов сортировки. В обычном представлении этого окна пользователь может ввести один ключ сортировки, а в расширенном представлении он может ввести дополнительно еще два ключа сортировки. Кнопка More (больше) позволяет пользователю переключаться с обычного представления на расширенное и наоборот.
Мы создадим в Qt Designer расширенное представление виджета, второй и третий ключи сортировки которого не будут видны при выполнении программы, когда они не нужны. Этот виджет кажется сложным, однако он очень легко строится в Qt Designer. Сначала нужно создать ту часть, которая относится к первичному ключу, затем сдублировать ее дважды, получая вторичный и третичный ключи.
1. Выберите функцию меню File | New Form и затем шаблон «Dialog with Buttons Right» (диалог с кнопками, расположенными справа).
2. Создайте кнопку More (больше) и перенесите ее в вертикальный менеджер компоновки ниже вертикальной распорки. Установите свойство text кнопки More на значение «&More», а свойство checkable — на значение «true». Задайте свойство default кнопки OK на значение «true».
3. Создайте объект «группа элементов (group box)», две текстовые метки, два поля с выпадающим списком (comboboxes) и одну горизонтальную распорку и разместите их где-нибудь на форме.
4. Передвиньте нижний правый угол элемента группа, увеличивая его. Затем перенесите другие виджеты внутрь элемента группа и расположите их приблизительно так, как показано на рис. 2.11 (а).
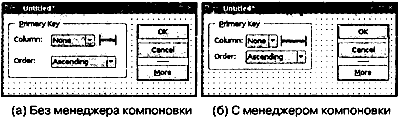
Рис. 2.11. Размещение дочерних виджетов группового элемента в табличной сетке.
5. Перетащите правый край второго поля с выпадающим списком так, чтобы оно было в два раза шире первого поля.
6. Свойство title (заголовок) группы установите на значение «&PrimaryKey» (первичный ключ), свойство text первой текстовой метки установите на значение «Column:» (столбец), а свойство text второй текстовой метки установите на значение «Order:» (порядок сортировки).
7. Щелкните правой клавишей мышки по первому полю с выпадающим списком и выберите функцию Edit Items (редактировать элементы) в контекстном меню для вызова в Qt Designer редактора списков. Создайте один элемент со значением «None» (нет значений).
8. Щелкните правой клавишей мышки по второму полю с выпадающим списком и выберите функцию Edit Items. Создайте элементы «Ascending» (по возрастанию) и «Descending» (по убыванию).
9. Щелкните по группе и выберите в меню функцию Form | Lay Out in a Grid (Форма | Размещение в сетке). Еще раз щелкните по группе и выберите в меню функцию Form | Adjust Size (Форма | Настроить размер). В результате получите изображение, представленное на рис. 2.11 (б).
Если изображение оказалось не совсем таким или вы ошиблись, то всегда можно выбрать в меню функцию Edit | Undo (Правка | Отменить) или Form | Break Layout (Форма | Прервать компоновку), затем изменить положение виджетов и снова повторить все действия.
Теперь мы добавим групповые элементы для второго и третьего ключей сортировки.
1. Увеличьте высоту диалогового окна, чтобы можно было в нем разместить дополнительные части.
2. При нажатой клавише Ctrl (Alt в системе Mac) щелкните по элементу группы Primary Key (первичный ключ) для создания копии элемента группа (и его содержимого) над оригинальным элементом. Перетащите эту копию ниже оригинального элемента группа, по-прежнему нажимая клавишу Ctrl (или Alt). Повторите этот процесс для создания третьего элемента группа, размещая его ниже второго элемента группа.
3. Измените их свойство title на значения «&Secondary Key» (вторичный ключ) и «&Tertiary Key» (третичный ключ).
4. Создайте одну вертикальную растяжку и расположите ее между элементом группы первичного ключа и элементом группы вторичного ключа.
5. Расположите виджеты в сетке, как показано на рис. 2.12 (а).
6. Щелкните по форме, чтобы отменить выбор любых виджетов, затем выберите функцию меню Form | Lay Out in a Grid (Форма | Расположить в сетке). Форма должна иметь вид, показанный на рис. 2.12 (б).
7. Свойство sizeHint («идеальный» размер) двух вертикальных растяжек установите на значение [20, 0].
В результате менеджер компоновки в ячейках сетки будет иметь два столбца и четыре строки — всего восемь ячеек. Элемент группа первичного ключа, левая вертикальная распорка, элемент группа вторичного ключа и элемент группа третичного ключа — каждый из них занимает одну ячейку. Менеджер вертикальной компоновки, содержащий кнопки OK, Cancel и More, занимает две ячейки. Справа внизу диалогового окна будет две свободные ячейки. Если у вас получилась другая картинка, отмените компоновку, измените положение виджетов и повторите все сначала.
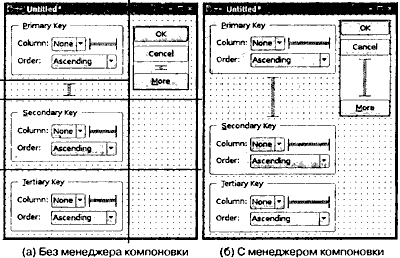
Рис. 2.12. Расположение дочерних элементов формы в сетке.
Переименуйте форму на «SortDialog» (диалоговое окно сортировки) и измените заголовок на «Sort» (сортировка). Задайте имена дочерним виджетам, как показано на рис. 2.13.
Выберите функцию меню Edit | Edit Tab Order. Щелкайте поочередно по каждому выпадающему списку, начиная с верхнего и заканчивая нижним, затем щелкайте по кнопкам OK, Cancel и Моге, которые расположены справа. Выберите функцию меню Edit | Edit Widgets для выхода из режима установки переходов по клавише табуляции.
Теперь, когда форма спроектирована, мы готовы обеспечить ее функциональное наполнение, устанавливая некоторые соединения «сигнал—слот». Qt Designer позволяет устанавливать соединения между виджетами одной формы. Нам требуется обеспечить два соединения.
Выберите функцию меню Edit | Edit Signals/Slots (Правка | Редактировать сигналы и слоты) для входа в режим формирования соединений в Qt Designer. Соединения представлены синими стрелками между виджетами формы. Поскольку нами выбран шаблон «Dialog with Buttons Right», кнопки OK и CanceI уже подключены к слотам accept() и reject() виджета QDialog. Эти соединения также указаны в окне редактора сигналов и слотов Qt Designer.
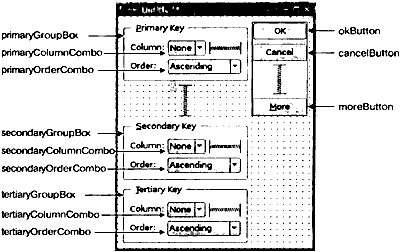
Рис. 2.13. Имена виджетов формы.
Для установки соединения между двумя виджетами щелкните по виджету, передающему сигнал, соедините красную стрелку с виджетом — получателем сигнала и отпустите клавишу мышки. В результате будет выдано диалоговое окно, позволяющее выбрать для соединения сигнал и слот.
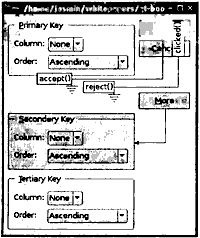
Рис. 2.14. Соединение виджетов формы.
Сначала устанавливается соединение между moreButton и secondaryGroupBox. Соедините эти два виджета красной стрелкой, затем выберите toggled(bool) в качестве сигнала и setVisible(bool) в качестве слота. По умолчанию Qt Designer не имеет в списке слотов setVisible(bool), но он появится, если вы включите режим «Show all signals and slots» (Показывать все сигналы и слоты).
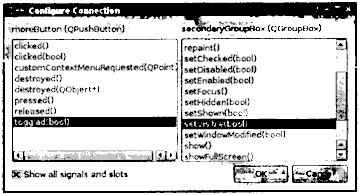
Рис. 2.15. Редактор соединений в QtDesigner.
Второе соединение устанавливается между сигналом toggled(bool) виджета moreButton и слотом setVisible(bool) виджета tertiaryGroupBox. После установки соединения выберите функцию меню Edit | Edit Widgets для выхода из режима установки соединений.
Сохраните диалог под именем sortdialog.ui в каталоге sort. Для добавления программного кода в форму мы будем использовать тот же подход на основе множественного наследования, который нами применялся в предыдущем разделе для диалога «Go-to-Cell».
Сначала создаем файл sortdialog.h со следующим содержимым:
01 #ifndef SORTDIALOG_H
02 #define SORTDIALOG_H
03 #include
04 #include "ui_sortdialog.h"
05 class SortDialog : public QDialog, public Ui::SortDialog
06 {
07 Q_OBJECT
08 public:
09 SortDialog(QWidget *parent = 0);
10 void setColumnRange(QChar first, QChar last);
11 };
12 #endif
Затем создаем sortdialog.cpp:
01 #include
02 #include "sortdialog.h"
03 SortDialog::SortDialog(QWidget *parent)
04 : QDialog(parent)
05 {
06 setupUi(this);
07 secondaryGroupBox->hide();
08 tertiaryGroupBox->hide();
09 layout()->setSizeConstraint(QLayout::SetFixedSize);
10 setColumnRange('А', 'Z');
11 }
12 void SortDialog::setColumnRange(QChar first, QChar last)
13 {
14 primaryColumnCombo->clear();
15 secondaryColumnCombo->clear();
16 tertiaryColumnCombo->clear();
17 secondaryColumnCombo->addItem(tr("None"));
18 tertiaryColumnCombo->addItem(tr("None"));
19 primaryColumnCombo->setMinimumSize(
20 secondaryColumnCombo->sizeHint());
21 QChar ch = first;
22 while (ch <= last) {
23 primaryColumnCombo->addItem(QString(ch));
24 secondaryColumnCombo->addItem(QString(ch));
25 tertiaryColumnCombo->addItem(QString(ch));
26 ch = ch.unicode() + 1;
27 }
28 }
Конструктор прячет ту часть диалогового окна, где располагаются поля второго и третьего ключей. Он также устанавливает свойство sizeConstraint менеджера компоновки формы на значение QLayout::SetFixedSize, не позволяя пользователю изме-
От составителя. Страница №42 в исходном DjVu была пропущена! У кого есть — вставьте.
Создавать в Qt другой распространенный тип изменяющихся диалоговых окон, многостраничные диалоговые окна, даже еще проще как при ручном кодировании, так и при использовании Qt Designer. Такие диалоговые окна можно строить различными способами:
• можно непосредственно воспользоваться виджетом окно с вкладками QTabWidget. Здесь сверху окна имеется полоска вкладок, которая находится под управлением стека QStackedWidget;
• можно совместно использовать список QListWidget и стек QStackedWidget, где текущий элемент списка будет определять страницу, показываемую стеком QStackedWidget, обеспечив связь сигнала QListWidget::currentRowChanged() со слотом QStackedWidget::setCurrentIndex();
• можно виджет древовидной структуры QTreeWidget совместно использовать со стеком QStackedWidget, как в предыдущем случае.
Класс стека QStackedWidget рассматривается в главе 6 («Управление компоновкой»).